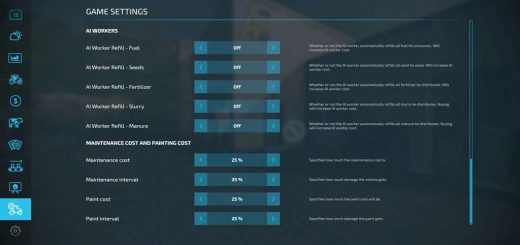Direction de guidage FS22 V2.1.6.0




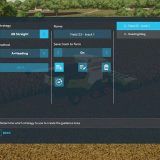


Direction de guidage FS22 V2.1.6.0
Veuillez noter qu'il s'agit d'une VERSION DE DÉVELOPPEMENT !
La version de développement peut casser le jeu ou votre sauvegarde !
La version de développement ne prend pas encore en charge le package complet de fonctionnalités !
Multijoueur
Cette version devrait également fonctionner en multijoueur, mais gardez à l'esprit qu'elle peut contenir des bogues.
Complétez les applications sur le terrain rapidement et efficacement avec le mod Guidance Steering qui vous aide à configurer avec précision les chenilles pour travailler vos champs.
Guidance Steering vous permet d'utiliser différentes méthodes pour créer des trajectoires. La méthode du point AB nécessite que vous définissiez deux points (A et B) afin de calculer l'angle de braquage. La méthode de cap A+ simplifie cette configuration en vous forçant uniquement à entrer l'angle de braquage souhaité.
Assurez-vous d'activer la direction de guidage avant de pouvoir accéder au menu.
Installation / Versions
Actuellement, la version de développement n'est disponible que via GitHub. Lorsqu'une version officielle est disponible, vous pouvez télécharger la dernière version à partir de la section des versions.
Remarque : s'il n'y a pas de version disponible, cela signifie qu'il n'y a pas encore de version officielle.
Toutes les versions officielles seront disponibles sur le ModHub officiel de Farming Simulator.
Pour installer la version :
Windows : copiez le fichier FS22_guidanceSteering_dev.zip dans votre répertoire My GamesFarmingSimulator2022mods.
Version développeurs
Pour créer rapidement un zip de la version développeur sans les extras nécessaires, utilisez le zip.bat inclus dans ce référentiel.
Remarque : le fichier batch nécessite une version installée de 7-Zip ou Winrar
Acheter un GPS
Pour pouvoir utiliser Guidance Steering, vous devez d'abord acheter la technologie GPS pour votre véhicule. Achetez un nouveau véhicule et ajoutez la configuration GPS ou conduisez votre véhicule actuel dans un atelier et configurez-le.
Basculer la direction de guidage
Lorsque vous achetez la configuration GPS pour la première fois, la direction de guidage est désactivée.
Activez et désactivez la direction de guidage avec Alt + C .
Ouvrir le menu
Ouvrez le menu avec Ctrl + S Assurez-vous d'abord que la direction de guidage est activée !
Mise en place de la ligne de guidage
AB Droite
Le mode AB nécessite deux points (A et B) afin de calculer l'angle pour générer la ligne.
Tout d'abord, sélectionnez la méthode A+B dans le menu.
- Rendez-vous à l'endroit où vous souhaitez configurer vos lignes.
- Appuyez une fois sur
Alt + E(ou utilisez le menu) pour réinitialiser la création de la ligne AB. - Appuyez une fois de plus sur
Alt + E(ou utilisez le menu) pour définir le point A. - Conduisez à 15 mètres du point A et appuyez à nouveau sur
Alt + E(ou utilisez le menu) pour définir le point B et créer la piste.
A+ligne de cap
Le mode A+Heading nécessite uniquement le point A et un cap cardinal pour générer la ligne.
Sélectionnez d'abord la méthode A+Cap dans le menu.
- Rendez-vous à l'endroit où vous souhaitez installer vos lignes.
- Appuyez une fois sur
Alt + E(ou utilisez le menu) pour réinitialiser la création du cap A+. - Appuyez une fois de plus sur
Alt + E(ou utilisez le menu) pour définir le point A. - Entrez le cap cardinal souhaité en degrés. Par exemple, entrez 0 degré pour le nord ou 90 degrés pour l'est.
- Appuyez sur 'Set Cardinal' pour créer la ligne de guidage.
Conseil : Si la plupart de vos champs sont Nord-Sud ou Est-Ouest, créez une piste A+Cap et utilisez la piste de rotation (
Alt + End) pour faire pivoter la piste d'avant en arrière entre Nord-Sud et Est-Ouest.
A+Ligne directrice
Le mode A+Direction nécessite uniquement le point A et prend le cap cardinal de la direction vers laquelle pointe le véhicule.
Sélectionnez d'abord la méthode A+Direction dans le menu.
- Rendez-vous à l'endroit où vous souhaitez installer vos lignes.
- Dirigez le véhicule dans la direction souhaitée pour la ligne de guidage et appuyez une fois sur
Alt + E(ou utilisez le menu) pour définir la ligne. - Si 'Snap terrain angle' est activé dans les paramètres, il s'alignera sur l'angle le plus proche pour créer la ligne de guidage, sinon il créera une ligne de guidage correspondant à la direction du véhicule.
Largeur automatique
Appuyez sur Alt + R (ou utilisez le menu) pour détecter la largeur de votre véhicule. Dépliez et abaissez le véhicule pour obtenir les meilleurs résultats.
Augmenter/diminuer la largeur
Appuyez sur Alt + Equals et Alt + Minus pour modifier manuellement la largeur. Définissez l'incrément de largeur dans le menu pour accélérer le processus.
Veuillez noter que cela ne fonctionne qu'après la création de la piste !
Ligne décalée
Si vous utilisez un outil tel qu'une charrue qui est décalé d'un côté, vous pouvez définir un décalage dans le menu. Pour la plupart des outils, le décalage sera détecté automatiquement lors du réglage de la largeur de l'outil.
Si le décalage n'est pas 0 , il apparaîtra sous la forme d'une ligne rouge. Utilisez la case de sélection de largeur d'incrément (celle du haut) pour définir l'incrément et cliquez sur Décalage d' Increment offset pour décaler votre ligne. Si vous réglez l'incrément sur négatif, cela inversera le décalage.
Décalage de piste
Déplacez la piste vers la gauche et vers la droite en utilisant Alt + Page Up et Alt + Page Down . Maintenez la touche enfoncée pour accélérer le changement de piste.
Réaligner la piste
Réalignez la piste active sur la position du véhicule en utilisant Alt + Home . Cela réinitialisera également le compteur de voies affiché sur l'icône GPS.
Faire pivoter la piste
Pour faire pivoter la piste de 90 degrés, entrez dans le menu de stratégie et appuyez sur le bouton 90 degrés ou utilisez Alt + End .
Angle du terrain d'accrochage
Activez Snap terrain dans le menu pour aider à créer des lignes droites qui s'alignent avec le terrain.
Basculer la direction de guidage
Une fois qu'une piste est créée, appuyez sur Alt + X pour activer ou désactiver la direction de guidage. Le guidage se désengagera également si le véhicule est dirigé manuellement hors de la ligne de guidage.
Basculer l'affichage de la ligne de guidage
Basculez l'affichage de la ligne de guidage à l'aide de Alt + L ou du paramètre "Afficher les lignes" dans le menu. Modifiez le paramètre "Afficher sous forme de points" dans le menu pour basculer entre les lignes pointillées ou régulières.
Gestion des fourrières
Utilisez les paramètres 'Mode tournière' et 'Distance d'action tournière' pour modifier l'interaction avec la tournière.
Lorsque le mode Tournière est défini sur Stop , le véhicule s'arrête à la distance d'interaction définie depuis le bord du champ.
Lorsqu'il est réglé sur Off , le véhicule vous avertira uniquement par un bip sonore à la distance d'interaction définie et continuera à conduire.
Stocker et charger des pistes
Stockez et chargez des pistes à l'aide de la deuxième page du menu. C'est aussi un moyen facile de partager des données de piste avec d'autres joueurs en multijoueur.
Il existe une option pour enregistrer les pistes par ferme, cela signifie que la piste ne sera disponible que pour la ferme qui possède le véhicule. Lorsque ce paramètre est désactivé, la piste est accessible à tous.
Visuels
Sur les véhicules John Deere du jeu de base, la visibilité du récepteur GPS StarFire™ est activée lorsque vous achetez le système GPS.
Si vous voulez le même effet sur vos véhicules mods, vous pouvez ajouter vous-même la configuration dans le xml du véhicule. Remplacez NODE_NAME par l'ID de nœud approprié des références i3dMapping qui seront basculées lors de l'achat du système GPS :
<globalPositioningSystemConfigurations>
<globalPositioningSystemConfiguration name="$l10n_ui_no" price="0">
<objectChange node="NODE_NAME" visibilitéActive="false" visibilitéInactive="true" />
</globalPositioningSystemConfiguration>
<globalPositioningSystemConfiguration name="$l10n_ui_yes" price="15000">
<objectChange node="NODE_NAME" visibilitéActive="true" visibilitéInactive="false" />
</globalPositioningSystemConfiguration>
</globalPositioningSystemConfigurations>